Bootcamp Drivers on a Non-Apple PC
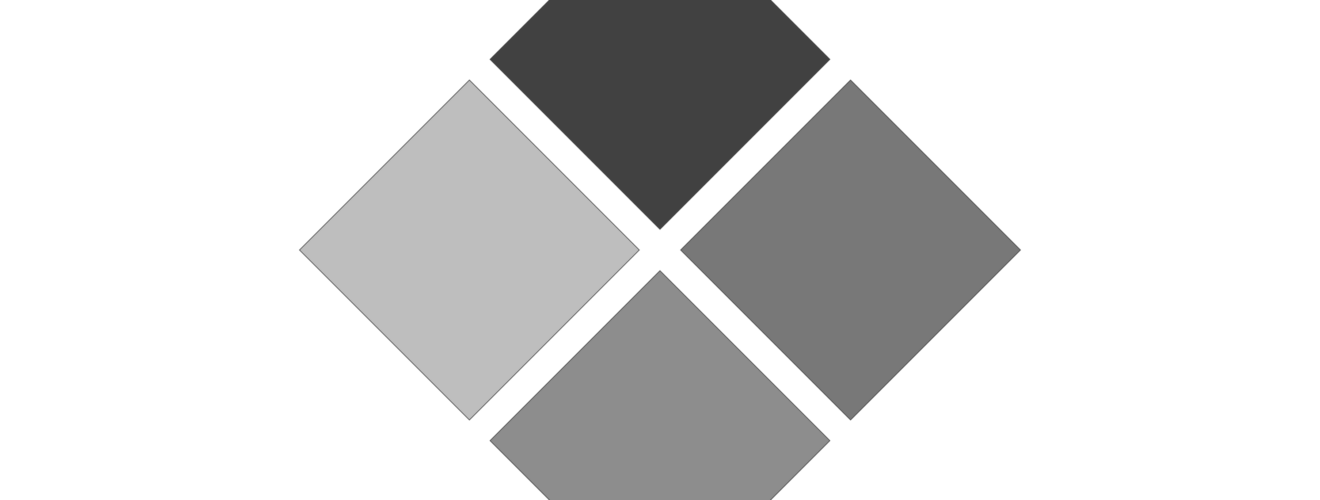
You’re probably asking yourself “Why… Why would I need this? Everything’s working fine without those…“.
Well, there’s a special scenario in which you might want them, as example when you’re using Apple hardware such as the Apple Keyboard or Mouse on a Non-Apple PC, you’ll probably need those to get all functions those devices offer. One thing would be the Print-, Volume- or Media Control-Keys which won’t work without drivers.
When you try to run the BootCamp-Setup without using a proper Apple Laptop or Computer you’ll simply get a message saying that you can’t use these drivers on this specific model. However there’s a little and actually simple workaround for that.
Before you start create a Windows Restore Point, just in case something goes wrong. You never know…
After that you’ll need the BootCamp drivers. You can get them on Apple’s website via this link, simply search for the version you want to use. In my example I’ve used version 5.1.5722 for my Apple keyboard.
Once downloaded simply unpack the ZIP-File somewhere and go into the folder “bootcamp5.1.XXXX\BootCamp\Drivers\Apple“.
There are 2 ways of getting the drivers now. Either simply install the “AppleKeyboardInstaller64.exe” (or the mouse ones) in there to only get some functionality of the keyboard. However you’ll still miss the volume button controls and some other neat little things.
Or to get the full functionality simply find a .MSI file called “BootCamp.msi” in there. However, you can’t just double-click it or else it’ll tell you to open it with Admin Privilegs. We need a little workaround for it to run.
Copy the path from the folder you’re currently in and open a command prompt with Admin-Privileges. To do so simply open the Start-Menu, search for “cmd“, Right-Click the search entry and choose “Run as Administrator“.
Once the CMD is running type in “cd” followed by the path you just copied. To insert it into the CMD either so a Right-Click and “Paste” there or, on Windows 10, you can also use Ctrl + V.
Now type in “BootCamp.msi” and press Enter. The setup will start now, just acknowledge all steps with “Continue” and wait till everything is done. The setup will now ask you to restart, do so and log back in again.
The following steps are optional but recommended!
First of all see if everything on your keyboard/mouse works now. Try the F14 or Volume Buttons as example, if it’s acting like the Print- and/or Volume-Buttons AND you’re getting a little volume-notification in the middle of your screen now you’re good to go! But there are a lot of unnecessary drivers installed too which the BootCamp installer threw in there automatically.
To get rid of those open the System Settings and go to “Programs and Features“. Sort the list to “Installed On“, you’ll now find a bunch of drivers there but we only need a few of those.
Uninstall everything new that neither has “Keyboard” nor “Mouse” in it (or uninstall Mouse/Keyboard ones too if you’re only using one of those things). Also do not uninstall “Apple ODD“, “Apple Display” (not really sure about that one) and “Apple System Device“.
Try to restart again now. If everything still works as expected you’ve successfully finished your journey! However, if something is not behaving correct anymore either install these drivers again by re-running the BootCamp Setup or restore from the System Restore Point we created at the very beginning of this post.
That’s it!
You can now enjoy your fully working Apple device without actually owning the Apple hardware it’s supposed to run on including all of it’s functions!
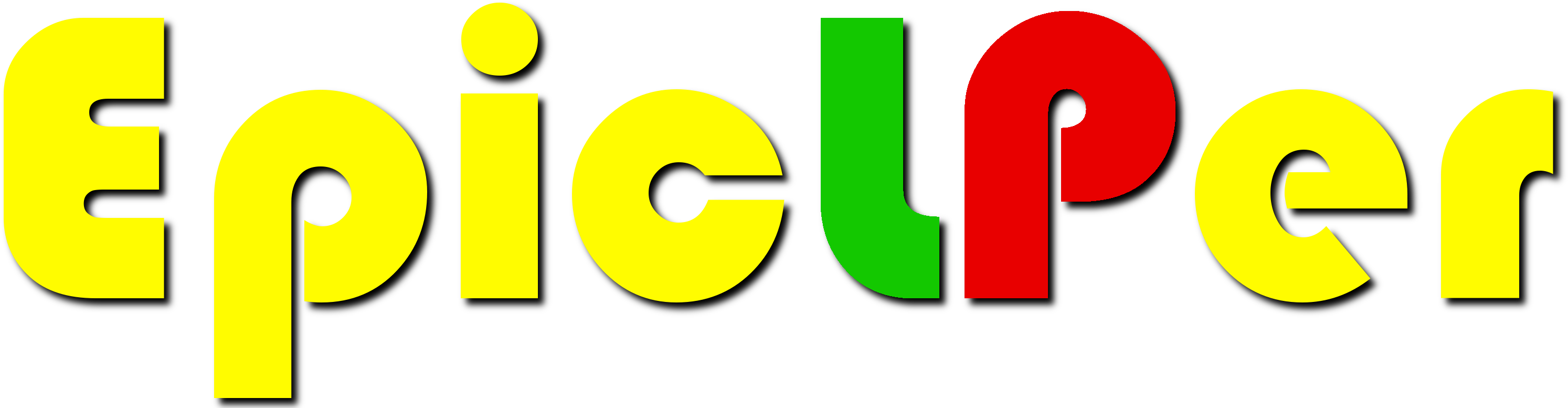
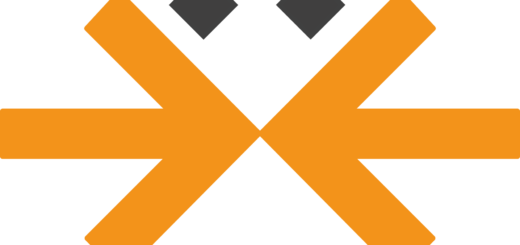


Recent Comments